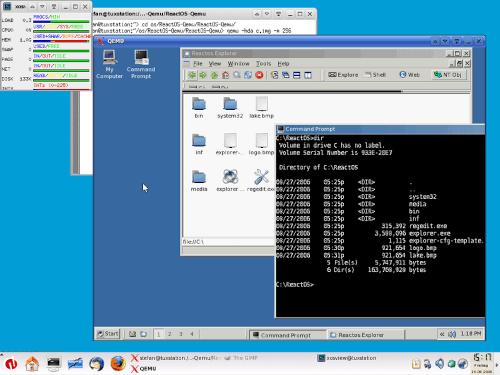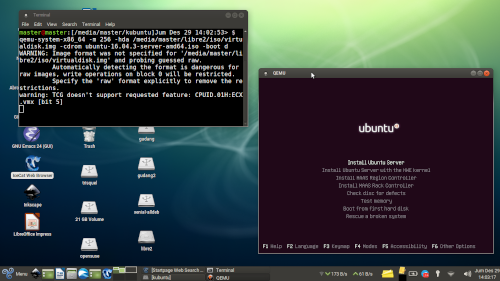
Introduzione.
L'utilizzo di QEMU per personalizzare e creare un'immagine ISO Linux è una procedura avanzata che consente agli esperti di Linux di adattare un sistema operativo alle loro specifiche esigenze. Questo processo è utile per la creazione di distribuzioni Linux personalizzate, lo sviluppo di sistemi embedded o semplicemente per esplorare e imparare approfonditamente il funzionamento interno di Linux. QEMU, acronimo di "Quick EMUlator", è un software di virtualizzazione ampiamente utilizzato che consente di eseguire sistemi operativi diversi all'interno del proprio ambiente Linux. È una risorsa potente per gli sviluppatori e gli appassionati di Linux che desiderano sperimentare, testare e personalizzare sistemi operativi Linux senza dover dedicare una macchina fisica separata per tali scopi. In questa guida, esploreremo i passaggi necessari per utilizzare QEMU in modo efficace per avviare un'immagine ISO di un sistema Linux, apportare modifiche personalizzate a quel sistema e quindi creare una nuova immagine ISO contenente le modifiche. Saranno coperti i prerequisiti del sistema, l'installazione di QEMU, la preparazione dell'immagine ISO e molti altri aspetti fondamentali. Realizzare e ridistribuire versioni personalizzate di Linux è utile, sia per condividere metodi ed utilità, sia per sperimentare nuove soluzioni, sia per far funzionare al meglio le schede elettroniche single-board (come quelle della famiglia Raspberry Pi). Per aumentare le iniziative di personalizzazione e ridistribuzione di Linux "migliorati" è stato realizzato questo lungo articolo sulla macchina virtuale QEMU, raccogliendo e traducendo molte informazioni potenzialmente utili. Tramite Qemu è più semplice avviare sistemi operativi Linux e, dopo aver completato le modifiche "migliorative", ottenere un file .iso (Iso) da regalare a chiunque via Internet (per esempio mediante un sito web con banda mensile illimitata). Questo articolo è un "progetto aperto", se avete informazioni utili da aggiungere a questo testo in lingua italiana inviatele pure, verranno inserite nel lungo testo dopo averle valutate.
Requisiti del sistema especifiche hardware raccomandate.
Prima di iniziare a utilizzare QEMU per personalizzare e creare un'immagine ISO Linux, è essenziale comprendere i requisiti del sistema necessari per eseguire questo processo in modo efficiente. QEMU è un emulatore di sistema potente ma intensivo in termini di risorse, quindi è fondamentale assicurarsi che il tuo sistema abbia le specifiche hardware raccomandate per ottenere le prestazioni desiderate. Di seguito sono elencate le specifiche hardware raccomandate:
CPU.
Una CPU con supporto alla virtualizzazione hardware (ad esempio, le tecnologie Intel VT-x o AMD-V) è altamente raccomandata. Questo consente di ottenere prestazioni migliori e una migliore gestione delle risorse per le macchine virtuali. Usate almeno un processore di ultima generazione, se possibile.
RAM.
È consigliabile avere almeno 8 GB di RAM per eseguire QEMU e le macchine virtuali in modo efficiente. Tuttavia, la quantità di RAM richiesta dipende dalle dimensioni delle macchine virtuali e dalle applicazioni in esecuzione al loro interno.
Spazio su disco.
Assicurati di avere spazio su disco sufficiente per archiviare le immagini delle macchine virtuali e le nuove immagini ISO personalizzate. Una quantità significativa di spazio su disco sarà necessaria, soprattutto se prevedi di creare immagini ISO personalizzate di grandi dimensioni. Almeno 50 gigabyte di spazio sull'hard disk sarebbero utili.
Sistema operativo.
Puoi utilizzare QEMU su una varietà di sistemi operativi, tra cui Linux, macOS e Windows. Tuttavia, assicurati di avere un sistema operativo compatibile ed aggiornato. Linux è molto stabile ed è quello che consigliamo in questo articolo.
Scheda grafica.
Non è richiesta una scheda grafica potente per l'uso di QEMU, ma è importante avere un driver grafico compatibile con il tuo sistema operativo e una risoluzione video adeguata per lavorare comodamente.
Connessione ad Internet.
Se desideri scaricare immagini ISO o pacchetti software aggiuntivi durante il processo, è necessaria una connessione Internet veloce, capace di trasferire gigabyte di file.
Software.
Assicurati di avere QEMU installato sul tuo sistema. Puoi scaricarlo e installarlo dalle repository ufficiali del tuo sistema operativo o dal sito web ufficiale di QEMU.
Installazione di QEMU.
Una volta che hai compreso i requisiti del sistema necessari per lavorare con QEMU, è il momento di procedere con l'installazione di questo potente emulatore sul tuo sistema Linux. L'installazione di QEMU è un processo relativamente semplice e può essere eseguita utilizzando il gestore di pacchetti del tuo sistema operativo. Ecco come procedere con l'installazione di QEMU:
Apri un terminale.
Per iniziare, apri un terminale sul tuo sistema Linux. Puoi farlo utilizzando il tuo gestore di finestre preferito o utilizzando una combinazione di tasti come `Ctrl+Alt+T`.
Aggiorna il database dei pacchetti.
Assicurati che il tuo database dei pacchetti sia aggiornato. Esegui il seguente comando per farlo:
sudo apt update
Questo comando varierà a seconda della tua distribuzione Linux. Puoi utilizzare il comando equivalente per il tuo gestore di pacchetti specifico se non stai utilizzando una distribuzione basata su Debian.
Installazione di QEMU.
Ora puoi procedere con l'installazione di QEMU. Esegui il seguente comando per installare il pacchetto QEMU:
sudo apt install qemu
Di nuovo, il comando varierà in base alla tua distribuzione Linux. Utilizza il comando equivalente se necessario.
Verifica dell'installazione.
Una volta completata l'installazione, puoi verificare che QEMU sia stato installato correttamente eseguendo il seguente comando:
qemu-system-x86_64 --version
Questo comando dovrebbe restituire la versione di QEMU installata sul tuo sistema.
Installazione opzionale di QEMU/KVM.
Se desideri sfruttare al massimo la virtualizzazione hardware sul tuo sistema, puoi installare QEMU/KVM. Questo è un componente aggiuntivo che offre prestazioni migliorate per le macchine virtuali. Per installare QEMU/KVM, esegui il seguente comando:
sudo apt install qemu-kvm
Dopo l'installazione, puoi utilizzare QEMU in combinazione con KVM per ottenere prestazioni superiori nelle tue macchine virtuali.
I primi passi con QEMU.
Per iniziare il processo di utilizzo di QEMU per avviare un'immagine ISO di Linux, è necessario avere a disposizione un'immagine ISO del sistema operativo Linux che desideri utilizzare o personalizzare. In questa sezione, esploreremo come scaricare un'immagine ISO di Linux e prepararla per l'uso con QEMU, inclusa la creazione di una directory di lavoro dedicata.
Scaricare un'immagine ISO di Linux.
Il primo passo è ottenere un'immagine ISO del sistema operativo Linux che intendi utilizzare come base per le tue personalizzazioni. Puoi trovare molte distribuzioni Linux disponibili gratuitamente su Internet. Ecco come puoi farlo:
Scegli la distribuzione.
Scegli la distribuzione Linux che meglio si adatta alle tue esigenze. Puoi optare per distribuzioni popolari come Ubuntu, Fedora, Debian o scegliere distribuzioni specializzate in base alle tue esigenze specifiche.
Visita il sito web ufficiale.
Vai sul sito web ufficiale della distribuzione Linux scelta. Di solito, puoi trovare l'immagine ISO direttamente sulla pagina di download del sito web.
Seleziona l'architettura.
Assicurati di scaricare l'immagine ISO corrispondente all'architettura del tuo sistema. Le distribuzioni Linux sono disponibili per diverse architetture, come 32-bit (x86), 64-bit (x86_64), ARM per le schede single board (come la famiglia Raspberry Pi) ed altre ancora.
Scarica l'immagine ISO.
Clicca sul link di download dell'immagine ISO e attendi che il file venga scaricato sul tuo computer. Il download potrebbe richiedere del tempo a seconda delle dimensioni dell'immagine e della velocità della tua connessione Internet. Una volta completato il download, avrai un file immagine ISO del sistema operativo Linux sul tuo computer. Ora puoi procedere con la preparazione dell'immagine ISO e la creazione di una directory di lavoro dedicata per lavorare con QEMU, come verrà spiegato nei seguenti passaggi.
Preparazione dell'immagine ISO di Linux per avviarla con QEMU.
Prima di avviare l'immagine ISO con QEMU, è importante prepararla adeguatamente. Questa preparazione include la creazione di una directory di lavoro dove archiviare l'immagine ISO e qualsiasi altra risorsa necessaria per la personalizzazione del sistema. Ecco come farlo:
Crea una directory di lavoro.
Apri un terminale e crea una nuova directory di lavoro utilizzando il comando `mkdir`. Ad esempio:
mkdir directory_di_lavoro
Sostituisci "directory_di_lavoro" con il nome che preferisci per la tua directory.
Sposta l'immagine ISO. Sposta l'immagine ISO del sistema Linux scaricata nella directory di lavoro appena creata. Puoi farlo anche con il comando `mv` con il terminale. Ad esempio:
mv nome_dell_immagine.iso directory_di_lavoro/
Sostituisci "nome_dell_immagine.iso" con il nome effettivo dell'immagine ISO che hai scaricato e "directory_di_lavoro" con il nome della tua directory di lavoro.
Accedi alla directory di lavoro.
Entra nella directory di lavoro utilizzando il comando `cd`. Ad esempio:
cd directory_di_lavoro/
Avvio dell'immagine ISO con QEMU.
Una volta che hai preparato con successo l'immagine ISO di Linux e creato una directory di lavoro dedicata, è il momento di utilizzare QEMU per avviare l'immagine ISO. Questo capitolo ti guiderà attraverso l'utilizzo del comando QEMU per avviare l'immagine ISO all'interno di una macchina virtuale.
Utilizzo del comando QEMU.
QEMU offre una vasta gamma di opzioni e configurazioni per avviare le macchine virtuali. Ecco un esempio di come puoi utilizzare il comando QEMU per avviare un'immagine ISO:
qemu-system-x86_64 -m 2G -boot d -cdrom nome_dell_immagine.iso
Ecco una spiegazione dettagliata dei parametri utilizzati in questo comando:
- `qemu-system-x86_64`: questa parte del comando specifica l'emulatore QEMU per l'architettura x86_64 (64-bit). Assicurati di utilizzare l'architettura corretta in base all'immagine ISO che stai avviando.
- `-m 2G`: questo parametro assegna 2 gigabyte di RAM alla macchina virtuale. Puoi regolare la quantità di RAM in base alle tue esigenze e alla disponibilità del sistema.
- `-boot d`: specifica che la macchina virtuale dovrebbe avviarsi da un dispositivo CD/DVD. Questo permette di avviare l'immagine ISO come se fosse un disco ottico virtuale.
- `-cdrom nome_dell_immagine.iso`: questo parametro indica l'immagine ISO che si desidera avviare. Sostituisci "nome_dell_immagine.iso" con il nome effettivo dell'immagine ISO che hai scaricato e preparato nella directory di lavoro.
Dopo aver eseguito il comando QEMU, la macchina virtuale dovrebbe avviarsi e mostrare l'interfaccia di avvio dell'immagine ISO. Da qui, puoi procedere con l'installazione del sistema operativo Linux o eseguire altre operazioni sulla macchina virtuale. Tieni presente che il comando QEMU offre molte altre opzioni avanzate per la configurazione della macchina virtuale, come la definizione delle dimensioni del disco virtuale, la mappatura delle porte di rete e molto altro. Puoi consultare la documentazione di QEMU per ulteriori dettagli su queste opzioni avanzate.
Altre opzioni comuni per il comando QEMU.
Oltre alle opzioni di base che abbiamo esaminato nel capitolo precedente, il comando QEMU offre molte altre opzioni comuni che puoi utilizzare per personalizzare ulteriormente il comportamento della macchina virtuale. Queste opzioni consentono di regolare aspetti come la rete, la grafica, il suono e altro ancora. In questo capitolo, esploreremo alcune di queste opzioni per aiutarti a ottenere il massimo da QEMU.
Opzioni per la rete.
Opzione `-net`.
L'opzione `-net` consente di configurare le schede di rete virtuali per la macchina virtuale. È possibile specificare la modalità di connessione, l'indirizzo IP e altre impostazioni di rete. Ad esempio:
qemu-system-x86_64 -net nic,model=virtio -net user
- `-net nic,model=virtio`: questa parte specifica la scheda di rete virtuale con il modello "virtio". Questo modello offre prestazioni elevate e dovrebbe essere utilizzato quando possibile.
- `-net user`: questo parametro crea una rete virtuale isolata in cui la macchina virtuale può comunicare con il sistema host e accedere a Internet attraverso il NAT (Network Address Translation).
Opzioni per la grafica.
Opzione `-vga`.
L'opzione `-vga` consente di specificare la modalità video per la macchina virtuale. Puoi scegliere tra diverse opzioni, ad esempio:
qemu-system-x86_64 -vga std
- `-vga std`: questa opzione imposta una scheda grafica virtuale standard.
Opzione `-display`.
L'opzione `-display` ti permette di configurare il display grafico della macchina virtuale. Ad esempio:
qemu-system-x86_64 -display sdl
- `-display sdl`: Questa opzione utilizza il driver SDL (Simple DirectMedia Layer) per la visualizzazione grafica della macchina virtuale. Puoi sostituire "sdl" con "gtk", "vnc", o altre opzioni a seconda delle tue esigenze.
Opzioni per il suono.
Opzione `-soundhw`.
L'opzione `-soundhw` consente di abilitare il supporto audio per la macchina virtuale. Ad esempio:
qemu-system-x86_64 -soundhw ac97
- `-soundhw ac97`: questa opzione abilita il supporto audio con il controller AC'97.
Queste sono solo alcune delle opzioni comuni che puoi utilizzare con il comando QEMU per personalizzare la tua macchina virtuale. QEMU offre molte altre opzioni avanzate che puoi esplorare nella documentazione ufficiale di QEMU.
Personalizzazione del sistema.
Dopo aver avviato con successo l'immagine ISO di Linux utilizzando QEMU, è il momento di personalizzare il sistema secondo le tue esigenze. Questo capitolo ti guiderà attraverso i passaggi per apportare modifiche al sistema operativo e adattarlo alle tue preferenze. Una delle prime cose da fare dopo aver avviato l'immagine ISO è apportare le modifiche necessarie al sistema per soddisfare le tue esigenze. Questo può includere:
Configurazione di rete.
Imposta l'indirizzo IP, la configurazione DNS e altre impostazioni di rete in base alle tue necessità specifiche. Puoi utilizzare il comando `ifconfig` o il gestore di rete della tua distribuzione per effettuare queste modifiche.
Utenti e password.
Crea nuovi account utente, modifica le password e imposta i permessi di accesso in base alle tue esigenze. Puoi utilizzare i comandi `useradd`, `passwd` e `chmod` per gestire gli utenti e i permessi.
Personalizzazione dell'interfaccia.
Modifica l'aspetto e il comportamento del desktop o dell'ambiente a riga di comando secondo le tue preferenze. Puoi personalizzare il tuo ambiente di lavoro utilizzando strumenti e configurazioni specifici della distribuzione Linux che stai utilizzando.
Installazione di pacchetti e software nel sistema Linux che si usa dentro QEMU.
Dopo aver personalizzato il sistema Linux, è probabile che desideri installare pacchetti e software aggiuntivi per ampliare le funzionalità del tuo sistema. Le distribuzioni Linux offrono gestori di pacchetti per semplificare questo processo. In questo capitolo, esploreremo come installare nuovi pacchetti e software sul tuo sistema Linux.
Utilizzo del gestore di pacchetti.
La gestione dei pacchetti è uno degli aspetti più potenti e convenienti dei sistemi Linux. Ogni distribuzione Linux ha il suo gestore di pacchetti, che ti consente di cercare, scaricare e installare software in modo semplice e sicuro. Ecco alcune delle distribuzioni più comuni e i loro gestori di pacchetti:
Distribuzioni basate su Debian (come Ubuntu).
Utilizzano il gestore di pacchetti `apt` (Advanced Package Tool). Puoi utilizzare comandi come `apt-get` e `apt` per gestire i pacchetti. Ecco alcuni esempi:
- Per cercare un pacchetto: `apt search nome_del_pacchetto`
- Per installare un pacchetto: `apt install nome_del_pacchetto`
- Per rimuovere un pacchetto: `apt remove nome_del_pacchetto`
Distribuzioni basate su Red Hat (come Fedora).
Utilizzano il gestore di pacchetti `dnf` (Dandified Yum). Ecco alcuni esempi:
- Per cercare un pacchetto: `dnf search nome_del_pacchetto`
- Per installare un pacchetto: `dnf install nome_del_pacchetto`
- Per rimuovere un pacchetto: `dnf remove nome_del_pacchetto`
Altre distribuzioni.
Ogni distribuzione Linux ha il proprio gestore di pacchetti. Assicurati di consultare la documentazione della tua distribuzione per i dettagli specifici.
Repositori dei pacchetti.
I pacchetti software sono ospitati in repository ufficiali o repository di terze parti. Di solito, il tuo sistema Linux è già configurato per accedere ai repository ufficiali della distribuzione. Puoi utilizzare il gestore di pacchetti per cercare e installare pacchetti dai repository. Ecco alcuni comandi comuni per la gestione dei repository.
Aggiornamento dei pacchetti.
Prima di installare nuovi pacchetti, è una buona pratica aggiornare la cache dei pacchetti con il comando.
apt update # Per distribuzioni basate su Debian
dnf update # Per distribuzioni basate su Red Hat
Aggiunta di repository di terze parti.
In alcuni casi, potresti voler aggiungere repository di terze parti per accedere a software specifici. Consulta la documentazione della tua distribuzione per istruzioni dettagliate su come farlo in modo sicuro.
Rimozione di repository.
Se non desideri più utilizzare un repository, puoi rimuoverlo dalle configurazioni del gestore di pacchetti.
Installazione dei pacchetti.
Per installare un pacchetto, utilizza il comando appropriato per il tuo gestore di pacchetti, seguito dal nome del pacchetto che desideri installare. Il gestore di pacchetti si occuperà di scaricare il pacchetto e le sue dipendenze, quindi lo installerà sul tuo sistema. Una volta completata l'installazione, il software sarà disponibile per l'uso. Puoi eseguire i programmi installati dal menu delle applicazioni o utilizzare i comandi da terminale, a seconda delle tue preferenze. Ricorda che dovresti essere connesso a Internet durante il processo di installazione dei pacchetti, poiché il gestore di pacchetti dovrà scaricare i file necessari dai repository.
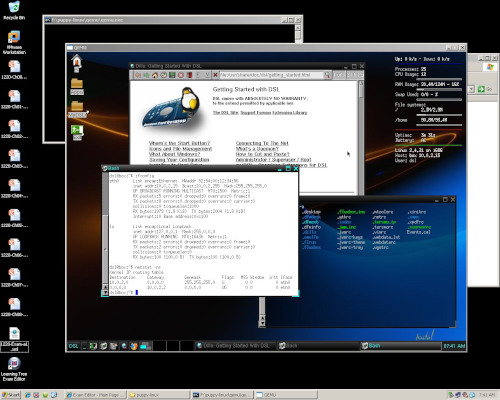
Pulizia ed ottimizzazione.
Una volta che hai personalizzato il tuo sistema Linux e installato i pacchetti e il software necessari, è importante prendersi cura del sistema attraverso la pulizia e l'ottimizzazione periodica. Questo capitolo ti guiderà attraverso alcune delle pratiche comuni per mantenere il tuo sistema in buona forma e garantire che funzioni in modo efficiente.
Rimozione dei pacchetti non utilizzati.
Nel corso del tempo, è possibile che tu abbia installato pacchetti software che ora non utilizzi più. La loro presenza sul sistema può occupare spazio su disco e risorse. Puoi utilizzare il gestore di pacchetti per rimuovere i pacchetti non utilizzati. Ecco come farlo.
Per distribuzioni basate su Debian (come Ubuntu).
Utilizza il comando `apt autoremove` per rimuovere i pacchetti software che sono stati installati come dipendenze ma non sono più necessari:
apt autoremove
Per distribuzioni basate su Red Hat (come Fedora).
Utilizza il comando `dnf autoremove` per rimuovere i pacchetti software non più necessari:
dnf autoremove
Pulizia della cache dei pacchetti.
Il gestore di pacchetti memorizza una cache dei pacchetti scaricati sul tuo sistema. Periodicamente, è una buona pratica pulire questa cache per liberare spazio su disco. Ecco come farlo.
Per distribuzioni basate su Debian (come Ubuntu).
Utilizza il comando `apt clean` per pulire la cache dei pacchetti:
apt clean
Per distribuzioni basate su Red Hat (come Fedora).
Utilizza il comando `dnf clean all` per pulire la cache dei pacchetti:
dnf clean all
Monitoraggio delle risorse di sistema.
Per mantenere il sistema efficiente, è utile monitorare le risorse di sistema come CPU, memoria e spazio su disco. Puoi utilizzare strumenti come `top`, `htop` o `free` per controllare le risorse in tempo reale.
- `top` e `htop` forniscono informazioni dettagliate sulla CPU, la memoria e i processi in esecuzione.
- `free` mostra le statistiche sulla memoria.
Aggiornamento del sistema.
Mantieni il tuo sistema Linux aggiornato con gli ultimi aggiornamenti di sicurezza e correzioni di bug. Utilizza il tuo gestore di pacchetti per aggiornare il sistema. Ecco come farlo:
Per distribuzioni basate su Debian (come Ubuntu).
apt update # Aggiorna la cache dei pacchetti
apt upgrade # Installa gli aggiornamenti disponibili
Per distribuzioni basate su Red Hat (come Fedora):
dnf update # Aggiorna il sistema
Deframmentazione del disco.
Se stai utilizzando un sistema Linux su un disco rigido tradizionale (HDD), considera l'opportunità di deframmentare il disco periodicamente per migliorare le prestazioni. Tuttavia, se stai utilizzando un disco a stato solido (SSD), la deframmentazione non è necessaria, in quanto gli SSD gestiscono l'allocazione dei dati in modo diverso dagli HDD.
Salvare le modifiche apportate al sistema.
Dopo aver personalizzato il tuo sistema Linux, apportato modifiche significative e installato il software necessario, è importante essere in grado di salvare queste modifiche in modo che siano persistenti anche dopo il riavvio del sistema. Questo capitolo ti guiderà attraverso i passaggi per salvare le modifiche apportate al sistema in modo da poter continuare a utilizzarle nel tempo.
Creazione di un'immagine personalizzata.
Una delle modalità più efficaci per salvare le modifiche apportate al sistema è creare una nuova immagine personalizzata dell'intero sistema operativo. Questo ti permetterà di catturare tutti i cambiamenti, inclusi nuovi pacchetti, configurazioni di sistema e file aggiunti o modificati. Ecco come puoi creare un'immagine personalizzata:
Prepara un sistema pulito.
Inizia con una nuova installazione del sistema Linux o con un'immagine di base pulita. Questo assicurerà che la tua immagine personalizzata sia priva di elementi non necessari.
Applica le modifiche.
Avvia il sistema e apporta tutte le modifiche desiderate, tra cui l'installazione di pacchetti software, la configurazione del sistema e qualsiasi personalizzazione.
Rimuovi dati sensibili.
Assicurati di rimuovere eventuali dati sensibili o informazioni personali prima di creare l'immagine personalizzata, specialmente se hai intenzione di condividerla o distribuirla.
Creazione dell'immagine.
Utilizza uno strumento di imaging come `dd` per creare un'immagine del disco rigido o della partizione su cui è installato il sistema Linux. Ad esempio, per creare un'immagine dell'intero disco:
dd if=/dev/sda of=immagine_personalizzata.img bs=4M
Assicurati di sostituire `/dev/sda` con il dispositivo corretto e `immagine_personalizzata.img` con il nome desiderato per l'immagine.
Creazione di un file di script.
Un'alternativa alla creazione di un'immagine completa è quella di scrivere uno script che riproduca le modifiche apportate al sistema. Questo è utile se desideri una maggiore flessibilità o se vuoi documentare il processo di personalizzazione.
Ecco come puoi creare uno script:
Crea uno script.
Utilizza un editor di testo per creare uno script che contenga tutti i comandi necessari per ripristinare le modifiche apportate al sistema. Assicurati di documentare chiaramente ogni passaggio.
Salva lo script.
Salva lo script con un nome significativo, ad esempio `ripristino_modifiche.sh`.
Esegui lo script.
Per ripristinare le modifiche su un altro sistema o dopo un'installazione fresca, esegui lo script utilizzando il comando `bash`:
bash ripristino_modifiche.sh
Backup dei dati utente.
Infine, non dimenticare di effettuare regolarmente il backup dei dati utente importanti, come documenti, immagini, file di configurazione e dati personali. Utilizza strumenti di backup come `rsync` o software di backup dedicati per assicurarti di non perdere dati critici durante le modifiche al sistema o in caso di problemi. Con queste pratiche, sarai in grado di salvare in modo affidabile tutte le modifiche apportate al tuo sistema Linux, garantendo che siano persistenti e pronte per l'uso nel tempo.
Creazione di un nuovo file immagine ISO
Una volta apportate tutte le modifiche desiderate al tuo sistema Linux e hai salvato queste modifiche, potresti voler creare un nuovo file immagine ISO. Questo ti permetterà di distribuire il tuo sistema personalizzato o di crearne una copia di backup. Questo capitolo ti guiderà attraverso i passaggi per creare un nuovo file immagine ISO dal tuo sistema Linux personalizzato.
Utilizzo di `mkisofs`.
Il comando `mkisofs` è uno strumento comune utilizzato per creare immagini ISO a partire da una directory o da una struttura di file. Puoi utilizzarlo per creare un'immagine ISO del tuo sistema personalizzato. Ecco come farlo:
Creazione di una directory di lavoro.
Assicurati di avere una directory di lavoro contenente tutti i file e le modifiche del tuo sistema personalizzato. Ad esempio, puoi avere una directory chiamata `miosistema`.
Utilizzo corretto di `mkisofs`.
Utilizza il comando `mkisofs` per creare l'immagine ISO dalla directory di lavoro. Ecco un esempio di comando:
mkisofs -o immagine_personalizzata.iso -b isolinux/isolinux.bin -c isolinux/boot.cat -no-emul-boot -boot-load-size 4 -boot-info-table miosistema/
- `-o immagine_personalizzata.iso`: Specifica il nome del file immagine ISO di output.
- `-b isolinux/isolinux.bin`: Specifica il file binario di avvio.
- `-c isolinux/boot.cat`: Specifica il file `boot.cat`.
- `-no-emul-boot`: Disabilita l'emulazione di boot.
- `-boot-load-size 4`: Imposta la dimensione di caricamento del boot a 4 settori.
- `-boot-info-table`: Aggiunge le informazioni di avvio.
Esegui il comando `mkisofs` con i parametri specificati. L'immagine ISO verrà creata nella directory corrente con il nome specificato.
Utilizzo di `genisoimage`.
Il comando `genisoimage` è un altro strumento per la creazione di immagini ISO ed è spesso disponibile su sistemi Linux. Il suo utilizzo è simile a `mkisofs`. Ecco come puoi utilizzare `genisoimage` per creare un'immagine ISO:
Creazione di una directory di lavoro.
Assicurati di avere una directory di lavoro contenente tutti i file e le modifiche del tuo sistema personalizzato (ad esempio, `miosistema`).
Utilizzo di `genisoimage`.
Utilizza il comando `genisoimage` per creare l'immagine ISO dalla directory di lavoro. Ecco un esempio di comando:
genisoimage -o immagine_personalizzata.iso -b isolinux/isolinux.bin -c isolinux/boot.cat -no-emul-boot -boot-load-size 4 -boot-info-table miosistema/
I parametri sono simili a quelli spiegati in precedenza per `mkisofs`. Esegui il comando `genisoimage` con i parametri specificati. L'immagine ISO verrà creata nella directory corrente con il nome specificato.
Una volta completato il processo, avrai un nuovo file immagine ISO che rappresenta il tuo sistema Linux personalizzato. Puoi utilizzare questo file per distribuire il tuo sistema, creare copie di backup o eseguire ulteriori test. Assicurati di documentare chiaramente le modifiche apportate al sistema prima di creare l'immagine ISO per futura referenza.
Possibili modifiche al nuovo file immagine ISO.
Dopo aver creato con successo un nuovo file immagine ISO dal tuo sistema Linux personalizzato, potresti voler apportare ulteriori modifiche o copiare dati aggiuntivi in questo file ISO. Questo capitolo ti guiderà attraverso il processo di copia di modifiche e dati in un nuovo file immagine ISO esistente.
Montaggio dell'immagine ISO.
Prima di poter apportare modifiche o copiare dati in un file immagine ISO, è necessario montarlo come una directory sul sistema. Ecco come farlo:
Creazione di una directory di montaggio.
Crea una directory vuota che fungerà da punto di montaggio per l'immagine ISO. Ad esempio, puoi creare una directory chiamata `mnt_iso` nella tua directory home.
mkdir ~/mnt_iso
Montaggio dell'immagine ISO.
Utilizza il comando `mount` per montare l'immagine ISO nella directory appena creata. Assicurati di specificare il percorso completo dell'immagine ISO e della directory di montaggio.
sudo mount -o loop immagine_personalizzata.iso ~/mnt_iso
Sostituisci `immagine_personalizzata.iso` con il nome del tuo file immagine ISO.
Apportare modifiche e copiare dati.
Una volta montato l'immagine ISO come una directory, puoi apportare modifiche o copiare dati al suo interno come faresti con qualsiasi altra directory. Ad esempio:
Aggiunta o modifica di file.
Puoi copiare nuovi file o modificare i file esistenti direttamente nella directory di montaggio (`~/mnt_iso` nel nostro esempio).
Rimozione di file.
Puoi eliminare file o directory non desiderati dalla directory di montaggio.
Modifica di configurazioni.
Se hai bisogno di apportare modifiche alla configurazione del sistema, puoi modificarle nei file appropriati all'interno della directory di montaggio.
Smontaggio dell'immagine ISO.
Dopo aver apportato tutte le modifiche necessarie, è importante smontare l'immagine ISO prima di creare una nuova copia dell'immagine aggiornata. Puoi farlo con il seguente comando:
sudo umount ~/mnt_iso
Assicurati di sostituire `~/mnt_iso` con il percorso della tua directory di montaggio.
Creazione del nuovo gile ommagine ISO.
Una volta che hai apportato tutte le modifiche e hai smontato l'immagine ISO, puoi creare un nuovo file immagine ISO aggiornato utilizzando gli stessi strumenti e comandi menzionati nel capitolo precedente. Puoi utilizzare `mkisofs` o `genisoimage` per creare una nuova immagine ISO basata sulla directory di montaggio aggiornata. In questo modo, avrai una nuova copia del tuo sistema Linux personalizzato con tutte le modifiche apportate e i dati aggiunti. Puoi utilizzare questo nuovo file immagine ISO per scopi di distribuzione, backup o testing.
Eseguire la nuova immagine ISO in QEMU per testarla.
Dopo aver creato un nuovo file immagine ISO con le tue modifiche personalizzate e i dati aggiunti, è una pratica comune testare l'immagine ISO in un ambiente sicuro prima di distribuirla o utilizzarla. QEMU è un eccellente strumento per eseguire immagini ISO in un ambiente virtuale. Ecco come puoi farlo:
Esecuzione dell'immagine ISO in QEMU.
Una volta installato QEMU, puoi eseguire l'immagine ISO personalizzata utilizzando il seguente comando:
qemu-system-x86_64 -cdrom immagine_personalizzata.iso -boot d
- `qemu-system-x86_64`: Specifica l'emulatore QEMU per architetture x86_64 (puoi adattare questa parte al tipo di architettura desiderata).
- `-cdrom immagine_personalizzata.iso`: Specifica il percorso dell'immagine ISO che desideri eseguire.
- `-boot d`: Imposta l'ordine di avvio in modo che il sistema venga avviato dalla periferica CD/DVD.
Una volta eseguito il comando, QEMU avvierà l'immagine ISO in un ambiente virtuale. Sarà come se stessi avviando il sistema dal supporto di installazione.
Test delle modifiche.
Ora puoi testare tutte le modifiche e le aggiunte apportate al sistema utilizzando l'immagine ISO. Verifica che tutto funzioni come previsto e che le personalizzazioni siano state applicate correttamente. Puoi eseguire test specifici, verificare le configurazioni, testare il software installato e molto altro. Assicurati di eseguire un ampio test per garantire che il sistema sia stabile e soddisfi i tuoi requisiti.
Eventuali correzioni e miglioramenti.
Se durante il test dell'immagine ISO riscontri problemi o desideri apportare ulteriori miglioramenti, puoi tornare indietro, apportare le modifiche necessarie al tuo sistema Linux personalizzato, quindi ricreare e testare nuovamente l'immagine ISO. Continua questo ciclo fino a quando sei soddisfatto delle prestazioni e delle funzionalità del tuo sistema personalizzato. L'esecuzione dell'immagine ISO in QEMU è un passaggio cruciale per assicurarti che il tuo sistema personalizzato sia pronto per l'uso o la distribuzione e che soddisfi le tue esigenze specifiche. Utilizza questo processo per perfezionare il tuo sistema Linux personalizzato.
Risoluzione di problemi tipici su QEMU.
L'utilizzo di QEMU per emulare sistemi operativi e immagini ISO personalizzate può comportare la comparsa di alcuni problemi comuni. Questo capitolo si concentra sulla risoluzione di tali problemi in modo da poter utilizzare QEMU in modo efficace per i tuoi scopi.
Errore di memoria insufficiente.
Se incontri un errore di memoria insufficiente durante l'esecuzione di QEMU, potrebbe essere necessario aumentare la quantità di memoria allocata alla tua macchina virtuale. Puoi farlo aggiungendo l'opzione `-m` seguita dalla quantità desiderata di memoria in megabyte o gigabyte. Ad esempio, per assegnare 2 gigabyte di memoria:
qemu-system-x86_64 -cdrom immagine_personalizzata.iso -boot d -m 2G
Problemi di rete.
Se la connettività di rete all'interno della macchina virtuale QEMU non funziona correttamente, potrebbe essere necessario controllare le impostazioni di rete. Assicurati di aver configurato una scheda di rete virtuale o un bridge di rete in modo appropriato.
Schermo nero o problemi grafici.
Se incontri un problema con uno schermo nero o con la visualizzazione grafica all'interno della macchina virtuale QEMU, potrebbe essere dovuto a driver video mancanti o configurazioni errate. Assicurati di aver installato i driver video appropriati all'interno del sistema emulato e controlla le opzioni di configurazione video durante l'avvio.
Impossibilità di avviare l'immagine ISO.
Se non riesci ad avviare l'immagine ISO, assicurati che il percorso del file ISO sia corretto e che il file stesso sia valido. Verifica anche che l'ordine di avvio sia correttamente configurato con l'opzione `-boot` in QEMU.
Problemi di performance.
Se riscontri problemi di prestazioni durante l'esecuzione di QEMU, potrebbe essere dovuto a una risorsa hardware insufficiente. Assicurati di avere sufficiente memoria RAM e CPU a disposizione per l'emulazione. Inoltre, considera l'utilizzo di opzioni di ottimizzazione delle prestazioni, come l'accelerazione hardware se il tuo hardware lo supporta.
Debugging e monitoraggio.
Per risolvere problemi più complessi, puoi utilizzare strumenti di debugging e monitoraggio come GDB (GNU Debugger) per analizzare il comportamento della tua macchina virtuale. Questi strumenti possono aiutarti a identificare errori e problemi a livello di sistema.
Aggiornamento di QEMU.
Assicurati di utilizzare l'ultima versione di QEMU disponibile. Le versioni più recenti spesso includono correzioni di bug e miglioramenti delle prestazioni. Puoi verificare la versione di QEMU con il comando:
qemu-system-x86_64 --version
Distribuzione e condivisione dell'immagine ISO personalizzata.
Una volta completate tutte le personalizzazioni e i test sul tuo sistema Linux e sei pronto a condividerlo o distribuirlo con altri, devi creare una copia dell'immagine ISO personalizzata e scegliere il metodo di distribuzione più adatto alle tue esigenze. In questo capitolo, esploreremo le procedure comuni per distribuire e condividere il tuo lavoro.
Creazione di una copia dell'immagine ISO.
Prima di tutto, assicurati di avere una copia aggiornata del tuo file immagine ISO personalizzato, che includa tutte le modifiche e le aggiunte che desideri condividere. Se hai seguito i passaggi precedenti, dovresti avere una copia aggiornata dell'immagine ISO pronta per l'uso.
Distribuzione su un sito web.
Una delle modalità più comuni per distribuire un'immagine ISO personalizzata è tramite un sito web avente banda mensile di traffico illimitata. Ecco i passaggi principali per farlo:
Caricamento su un server web.
Carica il tuo file immagine ISO sul tuo server web. Assicurati che il server web sia configurato per gestire file ISO correttamente.
Creazione di una pagina di download.
Crea una pagina web sul tuo sito che fornisca informazioni sul sistema personalizzato e un link di download per il file ISO. Assicurati di fornire istruzioni chiare su come utilizzare l'immagine ISO.
Pubblicità e condivisione.
Promuovi la tua immagine ISO personalizzata attraverso canali online come forum, social media o blog. Fornisci dettagli sulle funzionalità e le personalizzazioni uniche del tuo sistema per attirare utenti interessati.
Distribuzione tramite Torrent.
Un'altra opzione per distribuire un'immagine ISO è tramite il protocollo BitTorrent. Questo metodo può aiutare a distribuire grandi file in modo efficiente e condividere il carico di download tra gli utenti. Ecco come puoi farlo:
Creazione di un file Torrent.
Utilizza un programma per creare un file torrent basato sul tuo file immagine ISO personalizzato. Questo file torrent conterrà le informazioni necessarie per gli utenti che vogliono scaricare il tuo sistema.
Condivisione del file Torrent.
Pubblica il file torrent su siti web torrent pubblici o forum di condivisione. Assicurati di includere dettagli sul tuo sistema e le istruzioni su come utilizzare il file torrent.
Distribuzione tramite memorie USB.
Se preferisci una distribuzione fisica del tuo sistema personalizzato, puoi creare delle memorie USB (pennette) avviabili contenenti l'immagine ISO. Questo è particolarmente utile se desideri distribuire il tuo sistema a eventi o conferenze. Ecco i passaggi principali:
Creazione di una memoria USB avviabile.
Utilizza strumenti come Rufus (per Windows) o dd (per Linux) per scrivere l'immagine ISO su una memoria USB. Assicurati che la memoria USB sia avviabile.
Distribuzione delle memorie USB.
Porta le memorie USB avviabili ai tuoi eventi o conferenze e distribuiscile agli utenti interessati. Fornisci istruzioni su come avviare il sistema dal dispositivo USB.
Ogni metodo di distribuzione ha le sue caratteristiche e vantaggi, quindi scegli quello che meglio si adatta alle tue esigenze e al pubblico a cui desideri indirizzarti. In ogni caso, assicurati di fornire documentazione chiara e supporto agli utenti che desiderano utilizzare il tuo sistema Linux personalizzato.
Siti web, informazioni e risorse utili.
Ecco il sito ufficiale di QEMU: https://www.qemu.org con download, documentazione e supporto.
Alcuni comandi utili per QEMU: https://wiki.ubuntu-it.org/Virtualizzazione/Qemu
L'uso di QEMU mediante l'interfaccia grafica: https://www.orvietolinux.it/guide-linux/87-virtualizzazione/213-virtualizzare-linux-con-qemu
Istruzioni in italiano per QEMU: https://wiki.debian.org/it/QEMU
Una guida completa di istruzioni per QEMU in lingua inglese: https://wiki.archlinux.org/title/QEMU
Articolo del Webmaster dell'Ansu.